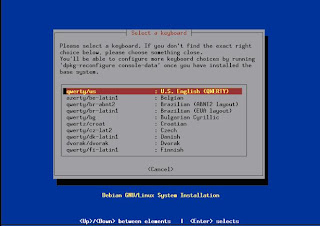6) You are now connected to your MikroTik AP

Once you have assigned the AP an ip address it can also be accessed using PuTTY
1. MikroTik Bridged AP setup

In this, the simplest setup we will create a dual access point (i.e. two radios, both set as an AP) and bridge all the interfaces. The internet is accessed through a server connected to the wired interface.
1) Select Bridge

2) Click on the red ‘+’ to add a new bridge

3) Accept all defaults and click on ok

4) Click on the Ports tab

5) Click on the red ‘+’ to add a new port

6) Select Interface -> ether1, Bridge -> bridge1

7) Click on the red ‘+’ again. This time select Interface -> wlan1, Bridge -> bridge1
8) Click on the red ‘+’ again. This time select Interface -> wlan2, Bridge -> bridge1

9) Close the Brige window
10) Click on IP - > Addresses

11) Click on the red’+’ to add an address
12) Enter the ip adderss 192.168.1.10/24 in the address field
13) In the interface drop down list box select bridge 1, the click on ok
*NOTE* All address formats in MikroTik are in address/subnet format, i.e. 192.168..1.1/24. For a more detailed explanation of this notation please see the appendix at the end of this document.

14) Close the Address List dialog box
15) Select Interfaces

16) Double click on wlan1 to configure

17) Click on the wireless tab

18) In the Mode drop down select ap bridge
19) Enter the desired SSID in the SSID field
20) In the Band drop down select either 5GHz or 2.4GHz-B
*NOTE* Wi-Pipe recommends using 802.11b only at 2.4 GHz as this standard has more robust signals
*NOTE* Wi-Pipe recommends not using the same SSID on multiple AP’s as this can cause circular networks. These will cause error’s in your network and may prevent you from accessing your AP remotely.21) In the Frequency field enter the desired frequency
22) Click on ok to save changes

23) Repeat for wlan2 (remember not to use the same SSID on both radio’s)
24) Select wlan1 and click on the blue Ö to enable the interface

25) Select wlan2 and click on the blue 9 to enable the interface
26) Close the Interface List window
27) Select IP -> Routes

28) Click on the red ‘+’ to add the default route
29) In the destination field enter the address 0.0.0.0/0 (this is the notation for the default route)
30) In the gateway field in the ip address 192.168.1.1

31) Click on ok to save changes

2. MikroTik Routed Setup

This guide highlights the differences between a bridged and a routed setup. Note this assumes you have not created the bridge and have not yet assigned an ip address to any interface.
1) Click on IP -> Address
2) Click on the red ‘+’ to add an address
3) Enter the ip address 192.168.1.10/24, Interface -> ether1
4) Click on the red ‘+’ to add another address
5) Enter the ip address 10.0.10.1/24, Interface -> wlan1
6) Click on the red ‘+’ to add another address
7) Enter the ip address 10.0.20.1/24, Interface -> wlan2

8) Click on IP -> Routes and add 192.168.1.1 as the default route as per steps 27 to 31 above.
9) Click on IP -> Firewall

10) Click on the NAT tab
11) Click on the red ‘+’ to add a new NAT rule
12) Select Chain -> srcnat, Out Interface -> ether1

13) Click on the action tab
14) Select masquerade from the Action list box

15) Click on ok to save
3. Adding WPA / WPA2 Security to your AP
1) Click on the wireless button

2) Click on the Security Profiles tab

3) Click on the red ‘+’ to add a new profile
4) Enter a name for the profile in the name field
5) Enter the WPA pass phrase in the WPA pre-shared key field
6) Enter the WPA2 pass phrase in the WPA2 pre-shared key field

7) Click on ok to save
8) Click on the Interfaces tab
9) Double click on wlan1 to configure
10) Click on the wireless tab
11) In the security drop down select the new security profile
12) Click on ok to save

4. Setting up a WDS Bridge
1) Click on Bridge
2) Click on the red ‘+’ to add a new bridge
3) Enter details and click on ok
4) Click on Wireless
5) Double click on the wireless interface to configure
6) Select the wireless tab
7) In the mode drop down select bridge
8) In the band drop down select 5GHz or 2.4GHz-b as appropriate
9) In the Frequency enter the desired frequency
10) Click on the WDS tab
11) In the WDS mode tab select static
12) In the WDS default bridge drop down select the bridge created in step 2 above
13) Check the WDS Ignore SSID check box

14) Click on ok to save changes
15) Click on the red ‘+’ and select WDS to add a new WDS interface

16) Click on the WDS tab
17) From the Master Interface tab select the desired wireless interface
18) Enter the MAC address of the other side of the link in the WDS address field
19) Click on ok to save
20) Repeat steps on second AP to create the bridge connection.
5. Backing up and Restoring AP configurations
To backup your configuration:
1) Click on files

2) Click on backup

3) The system configuration will automatically be saved
4) To download the file, ftp to the router and download the file
To restore your configuration:
1) Open an ftp connection to the router and upload the configuration file
2) Click on files
3) Select the backup file and click on restore